Lexique monday.com
Lorsque vous utilisez un nouveau logiciel, il peut vous arriver d’être perdu dans un jargon qu’impose son utilisation.
Le Work OS monday.com ne déroge pas à la règle et comprend tout un dialecte, bien que simpliste, propre à son écosystème. De plus, suivant le paramétrage de votre compte, les éléments,, menus, etc…n’auront pas la même appellation en français et en anglais par exemple.
Le fait de maîtriser ces différents usages vous permettra de communiquer de manière efficace avec vos collègues, pour optimiser votre adoption de la plateforme.
On a tous vécu un jour ces moments en entreprise :
- « Benoît, où est-ce que tu as mis le dossier de notre client ?”
- “Il est dans le fichier, tu sais sur le truc de la plateforme. Il faut juste que tu cliques sur l’espèce de bouton jaune et après tu cliques dans la barre de recherche de Google. Enfin pas sur Google, mais sur le logiciel, ça y ressemble” (promis, nous n’avons rien contre les Benoît ! )
Pas très efficace pour communiquer non ? Comme dans un nouveau pays, il est en effet préférable d’assimiler quelques bases pour être compris de tous.
Dans cet article, nous allons vous détailler les principaux mots-clés, avec leur définition, à la manière d’un dictionnaire. Vous serez alors bilingue en monday.com.
A
Abonné (Subscriber)
Les abonnés représentent les différents types de membres qui suivent un tableau, y sont abonnés. Dès qu’un membre publie une mise à jour sur un tableau, elle apparaît dans la boîte de réception de chaque abonné de ce tableau.
Nous vous conseillons de bien définir les tableaux auxquels vous êtes abonnés pour une lecture plus confortable dans votre boîte de réception.
Actions par lots (Batch Actions)
Lorsque vous sélectionnez plus d’un élément, le menu des actions par lots apparaît en bas de votre écran, vous permettant d’effectuer des actions par lots ! Vous pouvez ainsi modifier, déplacer, supprimer, archiver, exporter et même dupliquer plusieurs éléments à la fois en un seul clic !
Les actions par lots fonctionnent également lorsque vous sélectionnez plusieurs éléments : vous pouvez changer leurs caractéristiques en une seule fois.
Vous souhaitez par exemple changer trois statuts, pour leur donner la même caractéristique :
- sélectionnez les trois éléments
- cliquez sur un statut et changez-le avec celui adéquat
- les statuts seront alors actualisés sur les trois éléments en même temps
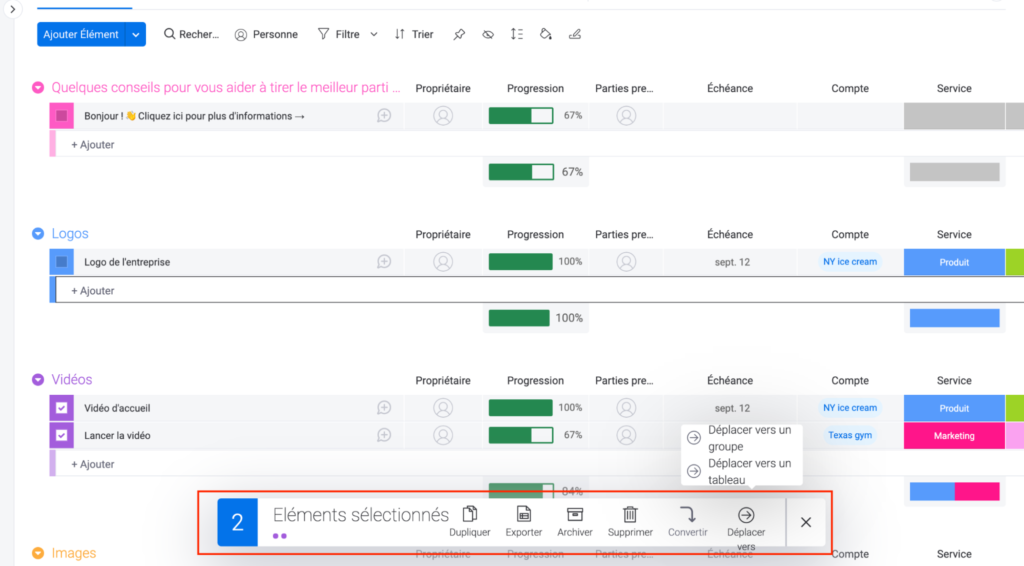
Administrateur (Admin)
L’administrateur monday.com est l’utilisateur qui supervise l’ensemble du compte. Il peut tout gérer, des droits à la facturation, en passant par l’ajout des membres.
C’est généralement le créateur du compte, mais il peut bien entendu y avoir d’autres administrateurs de votre compte monday.com
Automatisation (Automation)
Les automatisations vous permettent d’utiliser un événement (comme le changement d’un statut ou le passage d’une date) pour déclencher une action (comme le déplacement d’un élément ou l’envoi d’une notification).
Tout comme les intégrations, cela permet d’économiser beaucoup d’étapes manuelles, tout en optimisant vos flux de travail. C’est une des étapes essentielles après la construction de vos différents tableaux.
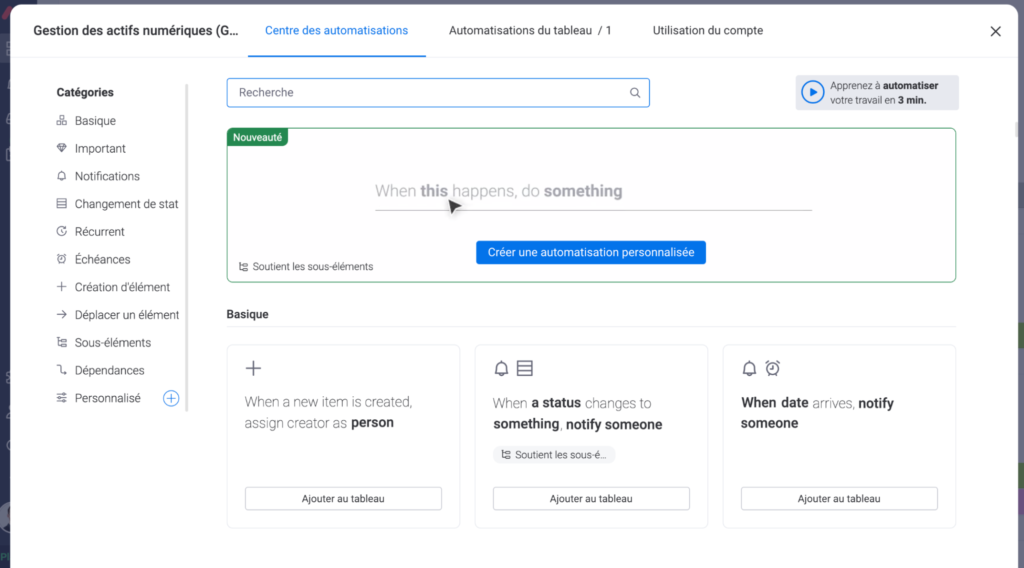
Applications (Applications)
De nos jours, tout le monde est habitué à utiliser des applications sur son smartphone pour en développer les possibilités d’usage. C’est également ce que propose le Work OS monday.com avec les applications monday.com.
Grâce à ces applications, vous pouvez décupler les fonctions de votre compte !
Elles peuvent être complémentaires aux fonctionnalités déjà existantes (formulaire, tableau…), ou totalement révolutionnaires pour votre usage : QR code, signature électronique, mises à jour vocales…
Ces applications sont généralement gratuites, mais peuvent également être payantes, suivant les plans proposés par les sociétés qui les éditent. Vous pouvez les retrouver sur la marketplace monday.com des applications.

B
Boîte de réception (Inbox)
Sous l’icône en forme de cloche (les notifications) se trouve l’icône Boîte de réception. C’est l’endroit où vous verrez toutes les mises à jour des tableaux auxquels vous êtes abonné, même si vous n’êtes pas spécifiquement mentionné dans cette mise à jour ou affecté à chaque élément.
Cela s’apparente à un fil d’actualités, où vous pouvez voir tout ce que votre équipe a publié sur ces tableaux spécifiques. Pour affiner votre suivi, vous pouvez filtrer par mise à jour afin d’observer uniquement les mises à jour d’un tableau donné par exemple.
Si vous le souhaitez et lorsque vous avez consulté une mise à jour, vous pouvez la faire disparaître en cliquant sur l’icône coche (tick).
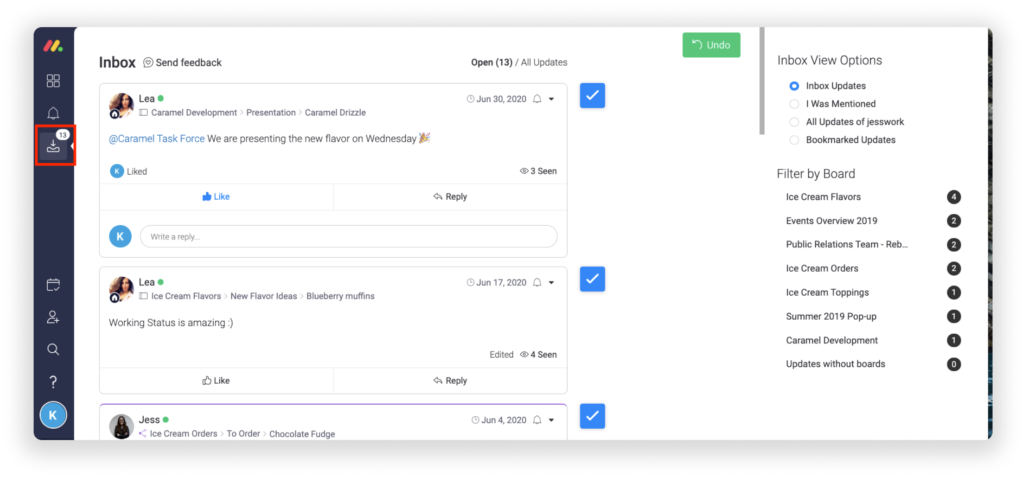
Centre d’aide (Help Center)
Vous êtes bloqué sur une fonctionnalité ? Vous avez un trou de mémoire ? Ou simplement une question ? Pas de panique, le centre d’aide est là pour ça !
Cliquez sur le logo point d’interrogation et le centre d’aide apparaîtra au centre de votre écran. Vous pourrez parcourir la base de connaissances, lire des articles et regarder des tutoriels vidéo.
Si jamais vous ne trouvez pas de réponse à vos questions, vous pourrez également contacter le support monday.com via ce menu contextuel.
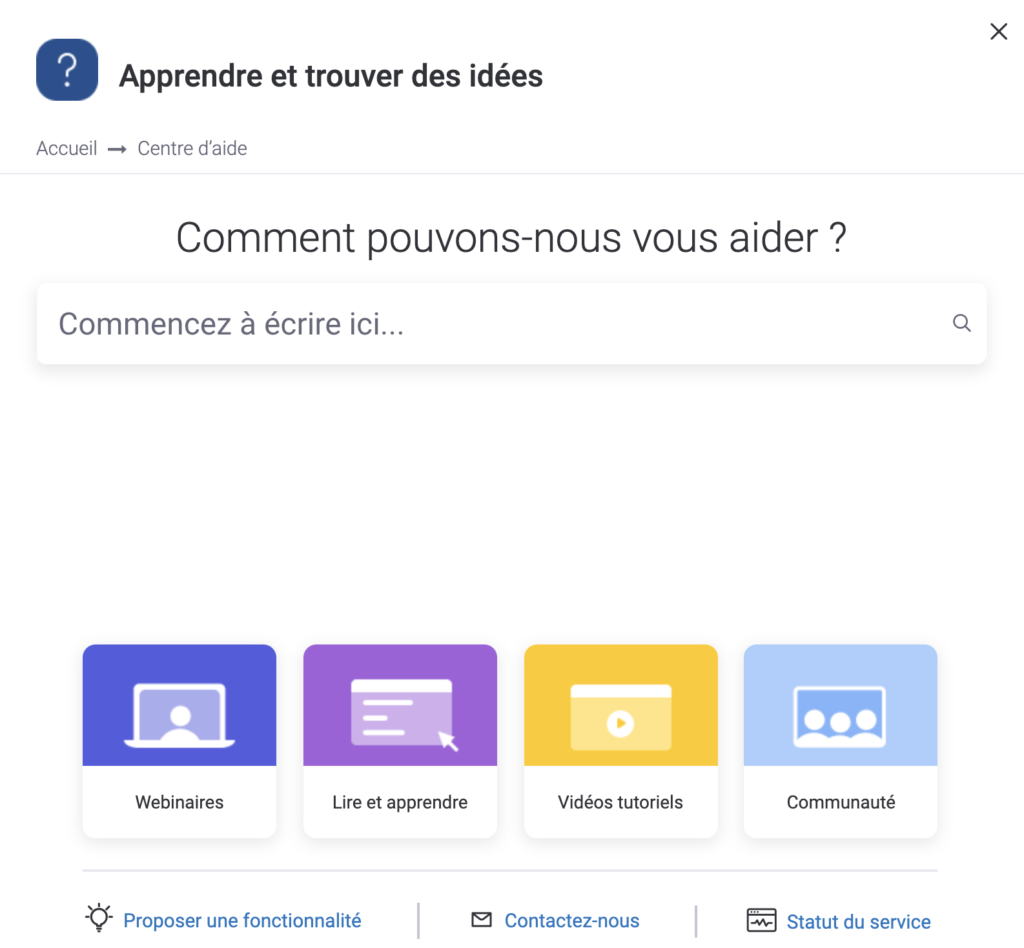
Vous souhaitez profiter d'une démo personnalisée de monday.com avec un expert ?
Centre de vues (Center view)
Le centre des vues propose différentes vues que vous pouvez ajouter à vos tableaux pour agrémenter leur lecture. Ces nouvelles vues pourront être ensuite catégorisées sur vos tableaux.
Elles sont proposées par monday.com, mais vous pourrez également y retrouver des applications pour aller encore plus loin !
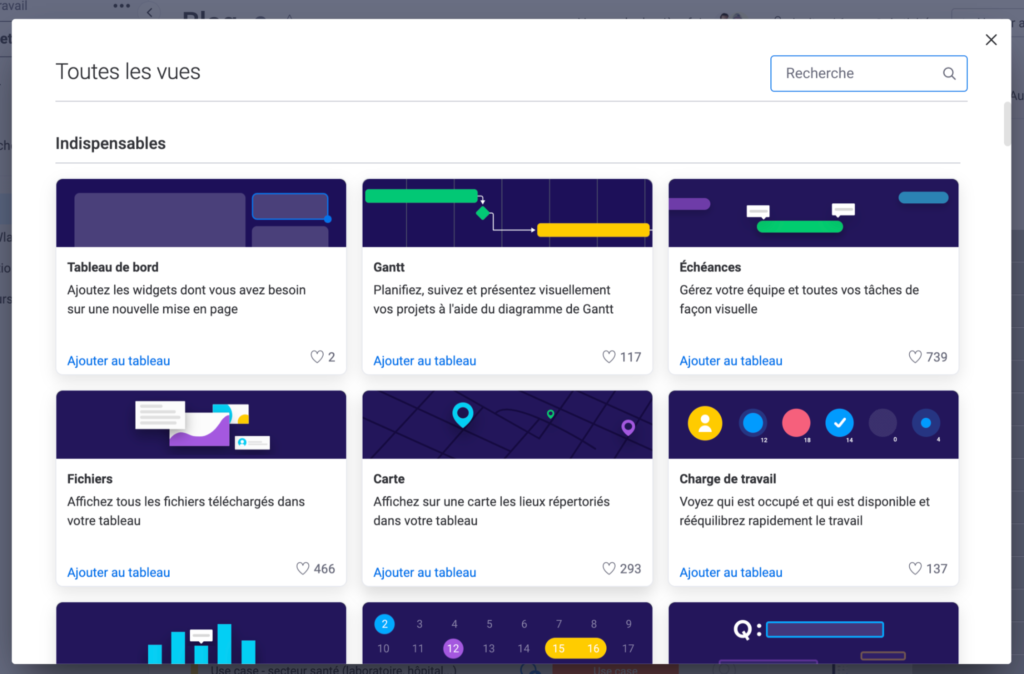
Colonne (Column)
Si votre tableau était une maison, les colonnes en seraient les fondations, mais très personnalisables !
Les différents types de colonnes vous permettent de construire votre tableau exactement comme vous le souhaitez. Une colonne correspond à un type de données pour que votre tableau soit le plus structuré possible.
Vous avez l’adresse d’un site à mettre de côté ? La colonne “lien internet” vous permettra de cliquer directement dessus. Vous souhaitez attribuer un membre de votre équipe à une tâche ? La colonne “personne” vous permettra de le faire. Et ainsi de suite.
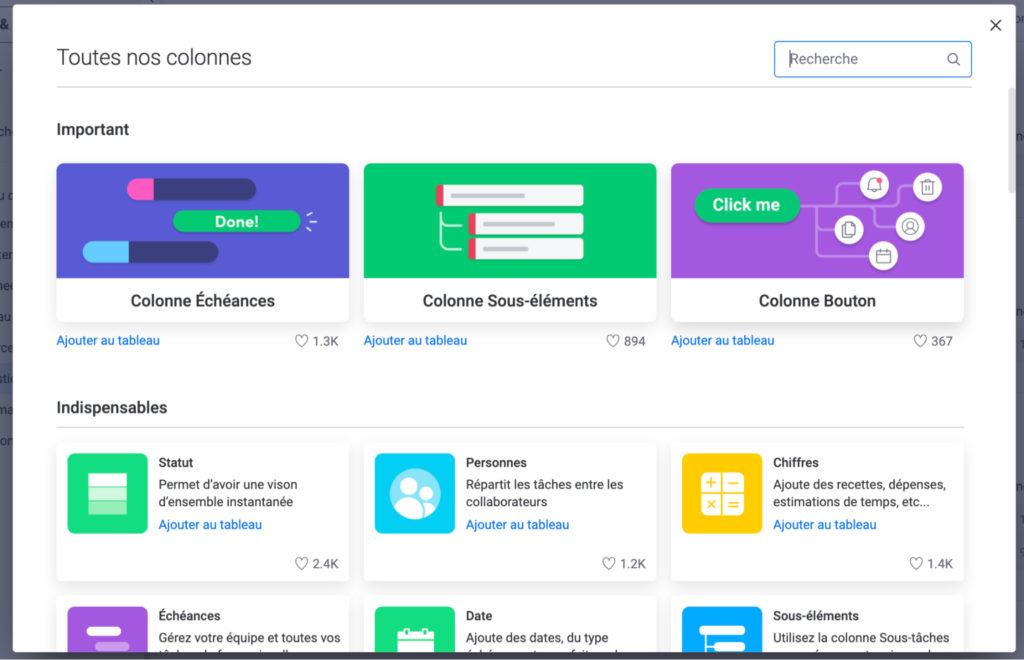
Convertir (Convert)
C’est une possibilité particulièrement intéressante qui a vu le jour depuis peu. Cette dernière vous permet de convertir un élément, en sous-élément, mais l’inverse est également possible. Cette option vous apporte donc une certaine flexibilité dans la manière où vous gérez les informations présentes sur vos tableaux.
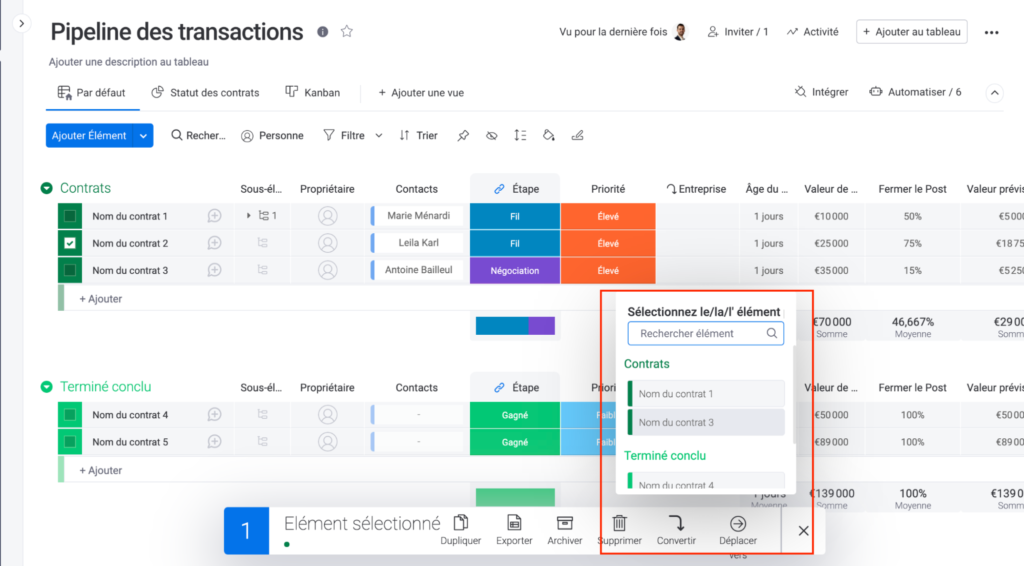
Corbeille (Recycle Bin)
Si vous avez supprimé de manière accidentelle, ou non, un tableau, un élément ou une colonne, vous pouvez les restaurer via ce menu.
Cette fonctionnalité est disponible sur les différents plans avec un délai de restauration minimum de 30 jours.
Pour restaurer un élément, il vous suffit de cliquer sur l’icône corbeille et sélectionner l’élément à restaurer.
Attention, à l’heure où nous écrivons ces lignes, les dashboards peuvent également être restaurés, mais pas les widgets qui sont présents dessus.
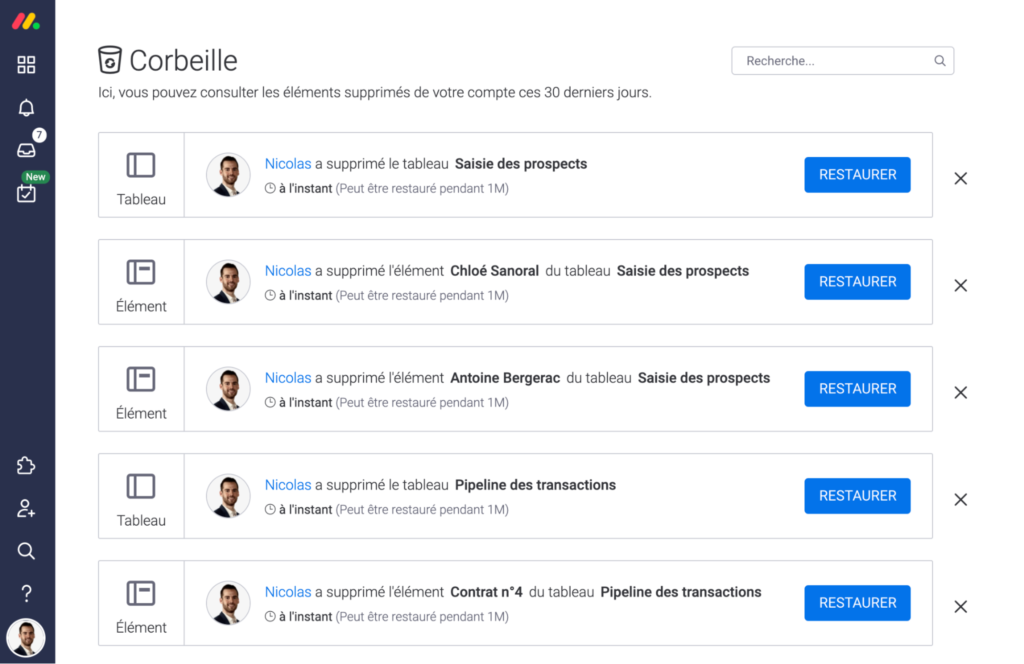
Développeurs (Form)
Si votre équipe comporte des développeurs ou que vous souhaitez utiliser la connexion API monday.com, ce volet va fortement vous intéresser. Vous pouvez le retrouver directement sur votre compte en cliquant sur votre photo de profil, puis sur l’encart développeurs.
C’est également par ce volet que vous pouvez créer et soumettre une application qui sera disponible sur la marketplace monday.com !
Dossier (Folder)
Les dossiers sont le niveau 2 de votre arborescence, et sont intégrés dans les espaces de travail. Ils permettent de regrouper vos tableaux et tableaux de bord ensemble, dans une même thématique. Ils ajoutent un niveau supplémentaire d’organisation et de classification pour que vous puissiez toujours trouver ce que vous cherchez.
Dans votre espace de travail marketing par exemple, vous pourrez retrouver les dossiers : réseaux sociaux, veille concurrentielle, ressources graphiques, etc.
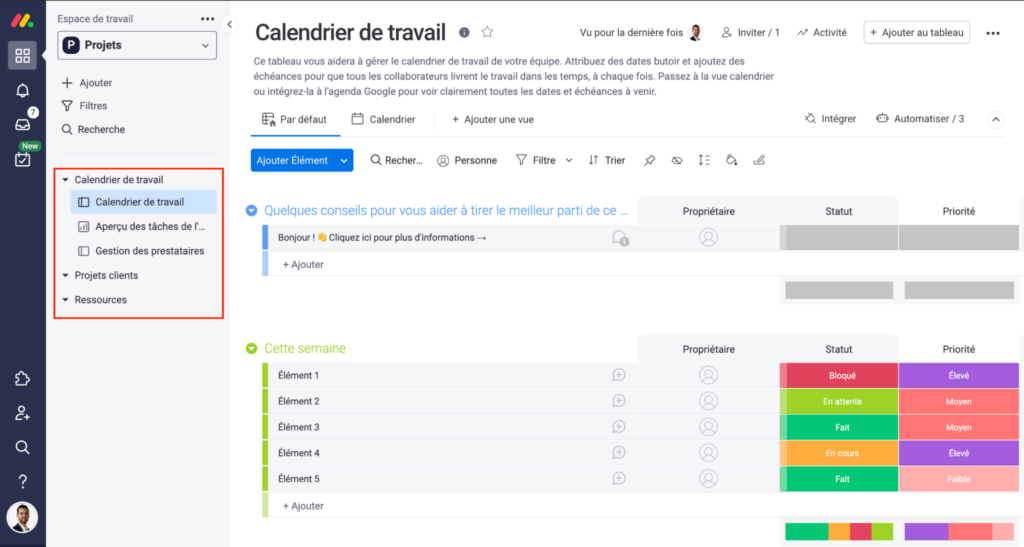
E
Élément (Item)
Un élément est une ligne unique au sein d’un groupe sur un tableau. Si vous collaborez avec des anciens utilisateurs de monday.com, vous pourrez également entendre l’appellation de “pulse”, en référence à l’ancien nom de la société : Dapulse.
Il se compose généralement d’une seule tâche au sein de votre projet ou tableau. Mais un élément peut maintenant être accompagné de sous-éléments pour affiner les informations.
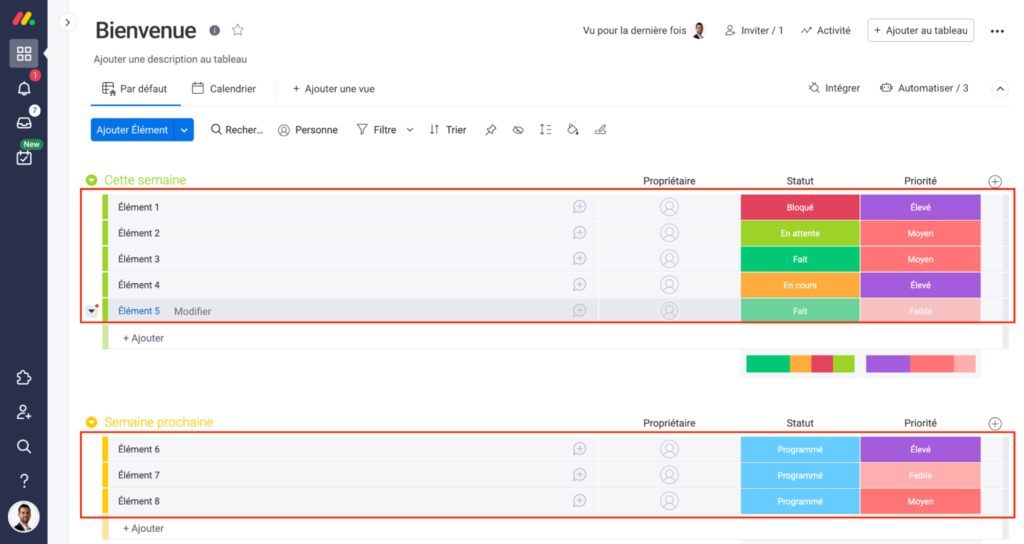
Espace de travail (Workspace)
Les espaces de travail sont comme de grands dossiers organisationnels, utilisés pour catégoriser le contenu de votre compte. C’est en quelque sorte le dossier “mère” de l’arborescence de votre compte. Vous pouvez y retrouver vos différents fichiers, tableaux et tableaux de bord, organisés de la façon suivante :
- Espaces de travail
- Fichiers
- Tableaux/Tableaux de bord
- Fichiers
Ils sont particulièrement utiles si votre entreprise comprend différents départements ; à chacun son espace de travail : comptabilité, logistique, marketing….
De plus, le déplacement des différents éléments se fait avec un simple glisser/déposer ou en utilisant la fonction “déplacer vers”. Ce qui permet une collaboration optimale entre les services.
C’est un must-have pour structurer correctement vos flux de travail et ils sont disponibles dans les différents plans.
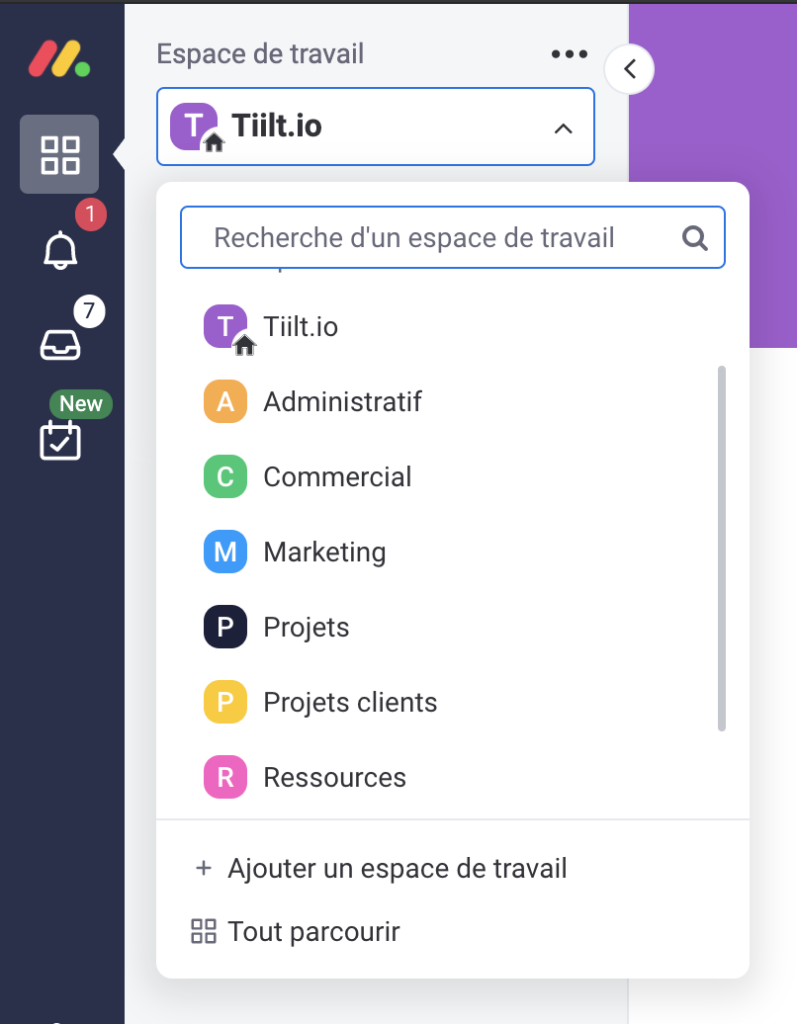
Testez monday.com gratuitement !
Profitez de 14 jours gratuits et sans engagement !
F
Favoris (Favorites)
Comme son nom l’indique, les favoris vous permettent de rassembler tous vos éléments favoris, que ce soit un tableau ou un dashboard. Cette option vous fera gagner un temps précieux en proposant un accès facile et rapide chaque fois que vous en avez besoin.
Pour ajouter un favori, il vous suffit de cliquer sur la petite étoile présente en haut d’un tableau, à la manière d’un navigateur web. Vous pourrez procéder à l’opération inverse pour enlever un favori.
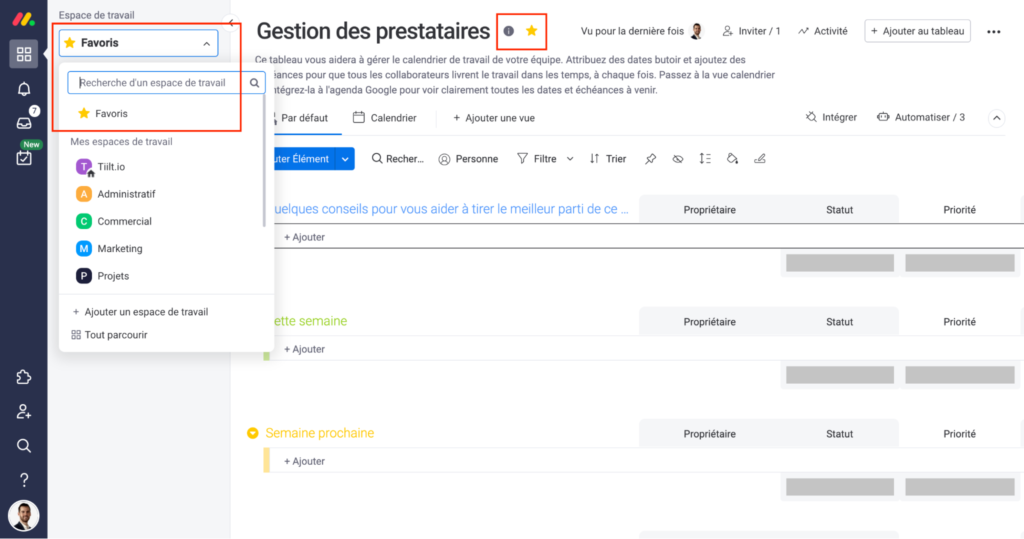
Filtre (Filter)
Vous avez 100, 1000 ou 10000 lignes dans votre tableau ? Pourquoi perdre du temps à défiler votre page pour trouver une information ? Grâce aux filtres, vous pouvez filtrer votre liste de tableaux, vos vues, vos widgets et vos tableaux. Avec n’importe quel critère !
Bien entendu, vous pouvez également superposer les filtres pour apporter de la granularité à votre recherche. Exemple : “je souhaite voir uniquement les clients professionnels, dont les projets sont terminés, mais qui ne sont pas encore facturés”. Vous l’avez compris, les possibilités sont infinies et les filtres s’adaptent aux données présentes sur vos tableaux.
Conseil : vous pouvez enregistrer vos filtres grâce aux vues personnalisées.
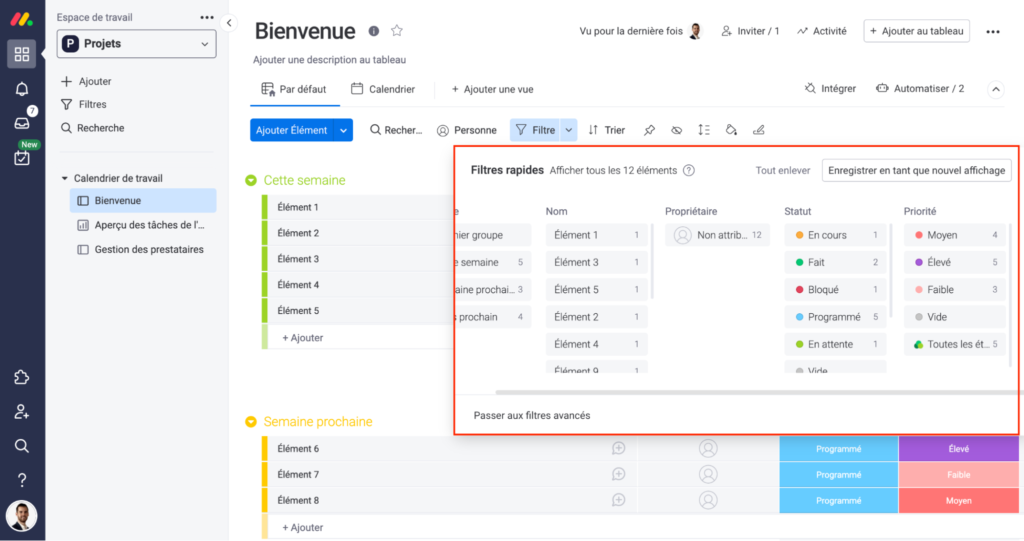
Formulaire (Form)
Avoir des tableaux structurés, c’est une très bonne chose, mais faut-il encore y intégrer des données.
Cela tombe bien, les formulaires monday.com répondent extrêmement bien à cet usage avec une fonctionnalité qui joue sur le terrain de Typeform.
Vous pouvez paramétrer vos formulaires comme vous le souhaitez : nom des répondants, date, anonyme ou non… Le formulaire peut ensuite être partagé de différentes manières :
partage d’un lien (même pour des personnes qui n’ont pas de compte monday.com)
intégration sur votre site internet
utilisation interne pour les collaborateurs
Les réponses seront disponibles instantanément dans le tableau de réponse que vous aurez défini. Vous pouvez utiliser les formulaires monday.com pour gérer des demandes de congés, créer des formulaires de contacts, remonter des bugs… Encore une fois, c’est un élément qui n’aura comme limite que votre imagination !
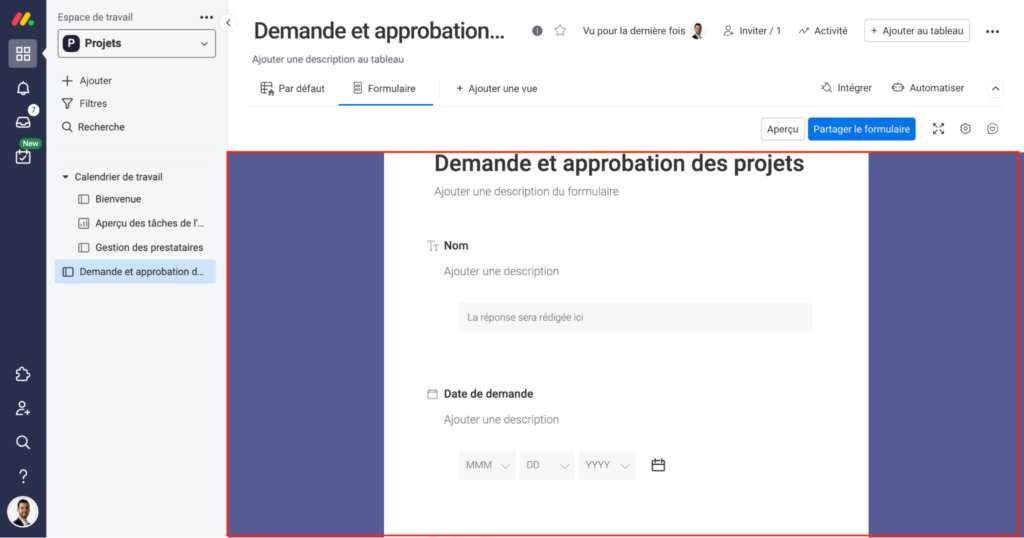
G
Groupe (Group)
Un groupe est une section colorée et personnalisable sur votre tableau qui contient vos différents éléments (lignes). Vous pouvez avoir plusieurs groupes sur un tableau, ce qui vous permet d’organiser et de catégoriser vos articles de la manière qui convient le mieux à vos besoins. Un groupe peut s’assimiler à : un type de client, un projet, un mois, une semaine ou ce que vous souhaitez.
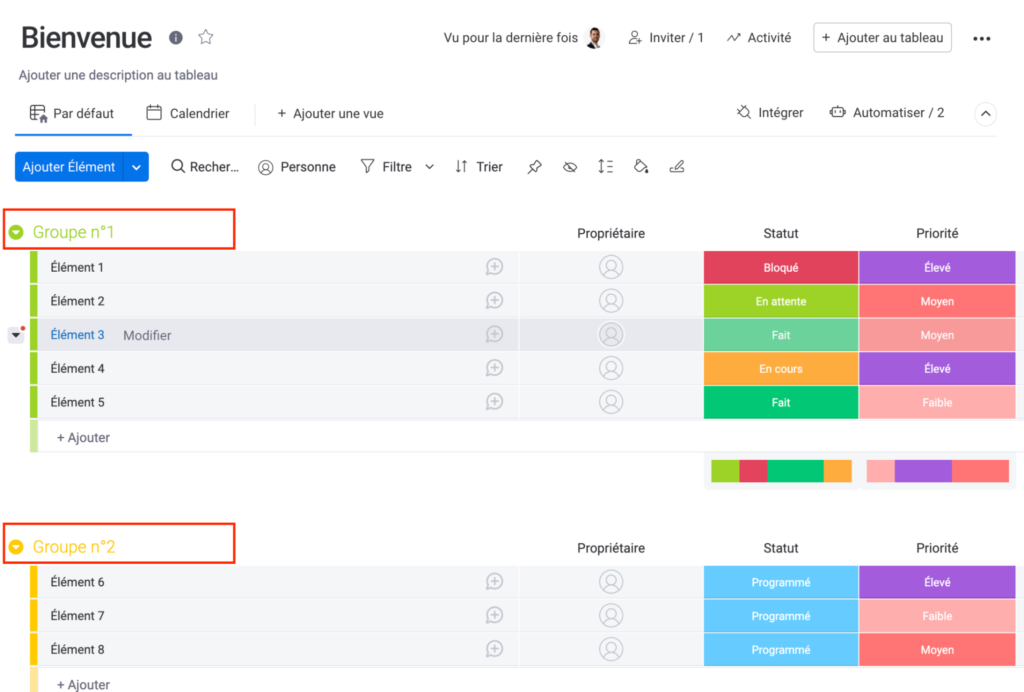
H
I
Intégration (Integration)
Les intégrations vous permettent de connecter vos tableaux et votre compte à des plateformes externes : Gmail, Twillio, Slack… Cet usage démultiplie les possibilités que vous avez, puisque vos différents logiciels peuvent communiquer entre eux.
Dès lors, il est possible d’imaginer une multitude de flux de travail, tout en minimisant les actions humaines.
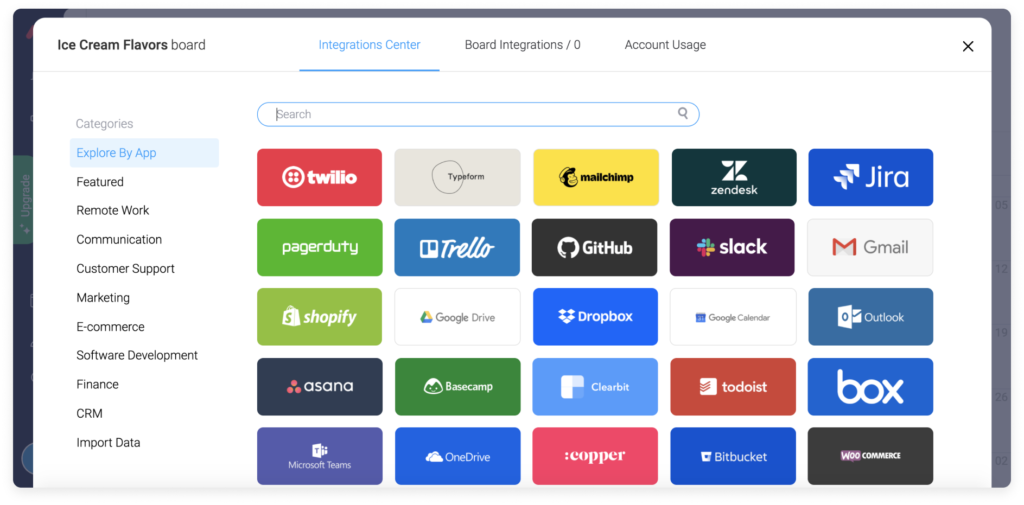
Invité (Guest)
Les utilisateurs invités monday.com sont des personnes externes à votre équipe : un client, un partenaire ou un fournisseur par exemple. Un invité peut uniquement être ajouté à un tableau partageable, sans pouvoir consulter les informations des autres tableaux où il n’est pas invité.
Vous pouvez ainsi partager des informations vers l’extérieur, tout en conservant celles qui sont plus sensibles. En toute sécurité.
J
Journal d’activité (Activity Log)
Le journal d’activité, que l’on pourrait qualifier de journal de bord, affiche tout l’historique d’un élément ou d’un tableau. Les différentes activités sont regroupées en une seule liste pour comprendre toutes les modifications apportées : qui a modifié l’élément, quel statut était avant l’actuel, à quel moment un élément a été déplacé…
Couplée à la “corbeille”, cette option permet d’éviter les erreurs tout en procédant à un vrai travail d’archéologue, si besoin.
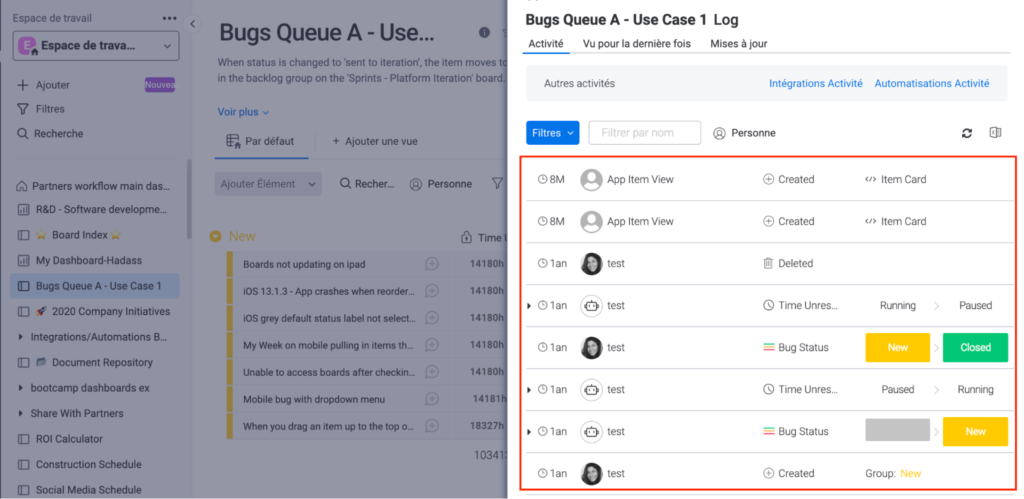
K
L
Labo.monday (monday.labs)
Vous avez l’âme d’un aventurier ? Cette option devrait vous plaire alors ! Grâce à celle-ci, vous pouvez devenir bêta testeur des nouvelles fonctionnalités avant leur sortie officielle.
Si jamais vous faites face à des bugs ou des problématiques, vous pouvez désactiver l’option et revenir aux options préalables, sans impact sur votre compte ou vos tableaux.
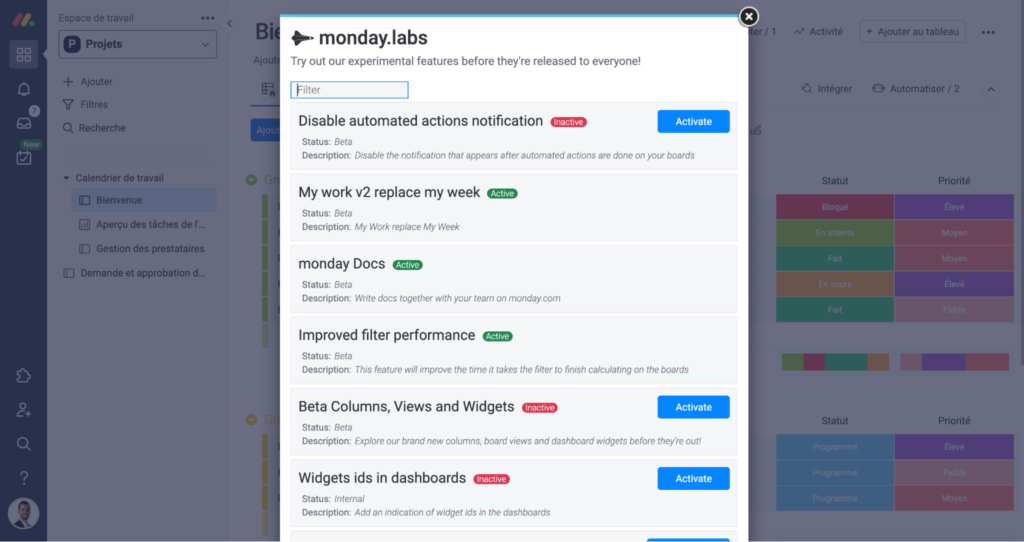
Liste des tableaux (Boards List)
Le panneau que vous retrouvez sur la partie gauche de votre écran s’appelle la “liste des tableaux ». Vous pouvez y retrouver tous vos espaces de travail, tableaux et tableaux de bord !
M
Marketplace (Marketplace)
Découvrir toutes les applications exploitables dans monday.com ça vous dit ? C’est ici que vous retrouverez toutes les apps, qu’elles soient gratuites ou payantes.
Le catalogue proposé est en constante évolution !
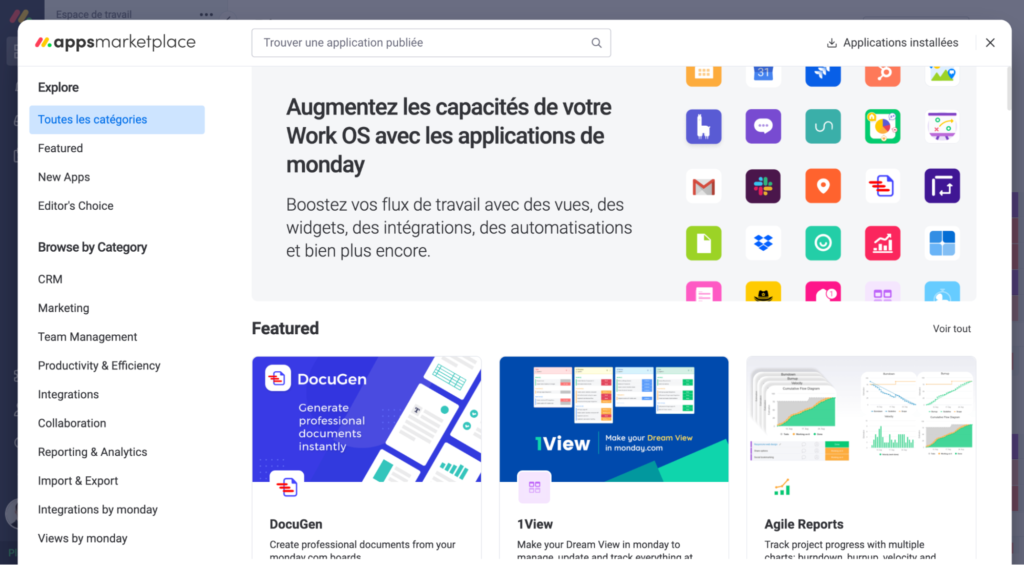
Testez monday.com gratuitement !
Profitez de 14 jours gratuits et sans engagement !
Ma semaine (My Week)
Cliquez sur l’icône Calendrier dans votre panneau de gauche pour lancer « Ma semaine ».
Ma semaine est un excellent moyen pour vous de voir tout ce que vous et votre équipe devez accomplir cette semaine, la semaine prochaine, ou même ce qui est déjà en retard. Cela fonctionne en collectant toutes les tâches de votre compte monday.com qui sont dues dans la semaine en cours.
Cette fonctionnalité est remplacée petit à petit sur les différents comptes par la fonctionnalité « Mon travail ».
Membre (Member)
Un membre monday.com est un type de membre de l’équipe qui a un accès en édition aux tableaux qui lui sont accessibles dans son compte. Il existe deux types de membres : les membres principaux et les observateurs.
Membres de l’équipe (Team Members)
La catégorie “membres de l’équipe” représente tous les utilisateurs de votre compte. Les membres de l’équipe peuvent voir toutes les informations sur les tableaux principaux et peuvent être invités à collaborer facilement sur les tableaux partageables et privés.
Menu paramètres de colonne (Column Settings Menu)
Lorsque vous cliquez sur la flèche à droite du nom de votre colonne, vous lancez le menu des paramètres de la colonne ! À partir de là, vous pouvez effectuer des actions importantes liées à la colonne sélectionnée : gérer les droits, ajouter une description, la dupliquer, etc.
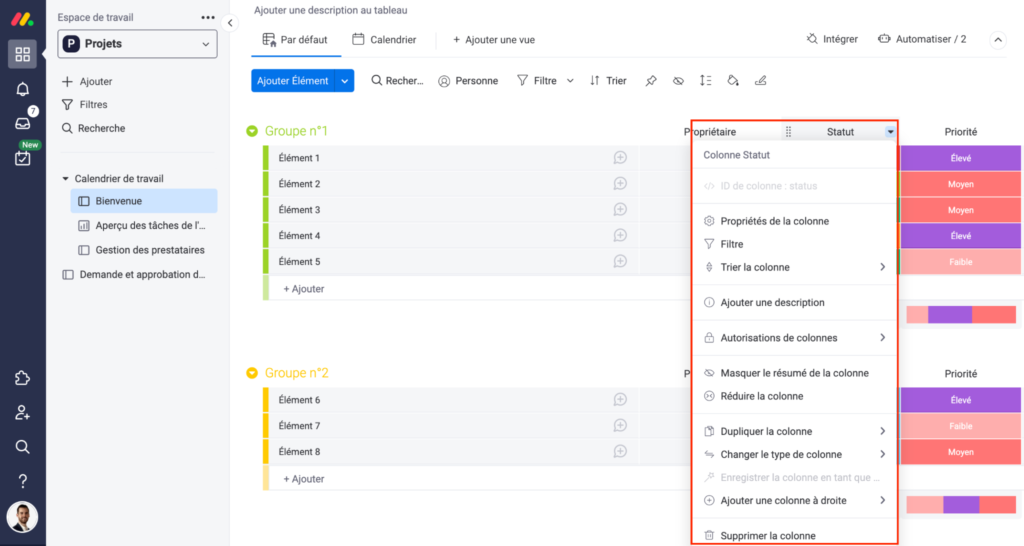
Mon travail (My work)
Ce nouveau menu, que vous pouvez retrouver dans le volet gauche de votre écran, remplace progressivement l’ancien qui s’appelait “Ma semaine”.
Ce menu reprend l’ensemble des éléments sur lesquels vous êtes assignés dans votre compte monday.com en les organisant en fonction de leur date d’échéance. C’est un excellent outil pour tout visualiser en un seul endroit.
Vous y retrouvez donc le nom des groupes, le nom des tableaux, vos tâches… tout ce qui vous faut pour piloter votre activité !
Évidemment, vous pouvez personnaliser les informations qui apparaissent, à la manière d’un tableau.
N
Nouveautés (What’s New)
L’onglet “nouveautés” vous tient au courant des dernières fonctionnalités et mises à jour relatives à monday.com. Celles-ci sont toujours accompagnées d’une explication de la nouvelle fonction et de son usage.
Vous pouvez y accéder en cliquant sur votre photo de profil, puis en cliquant sur “nouveautés”.
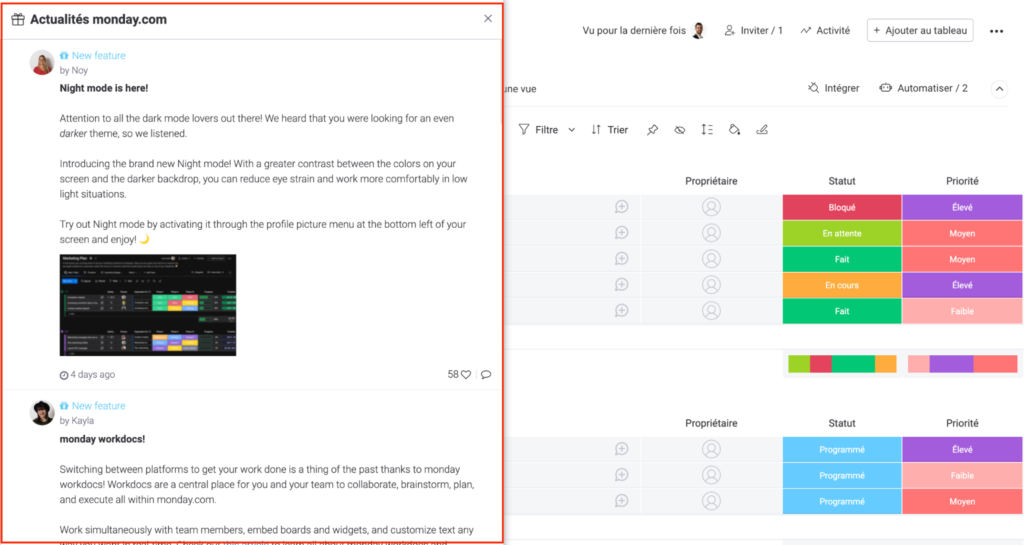
Notification (Bell Notifications)
Lorsque vous cliquez sur l’icône qui représente une cloche, vous ouvrez la liste de vos différentes notifications personnelles. Avec ce menu, vous pouvez consulter les éléments qui vous concernent spécifiquement : un élément auquel vous êtes affecté, une réponse à l’un de vos commentaires, une identification dans une mise à jour, etc.
Une nouvelle notification est symbolisée par un numéro présent sur l’icône de cloche et les notifications non lues apparaissent en bleu.
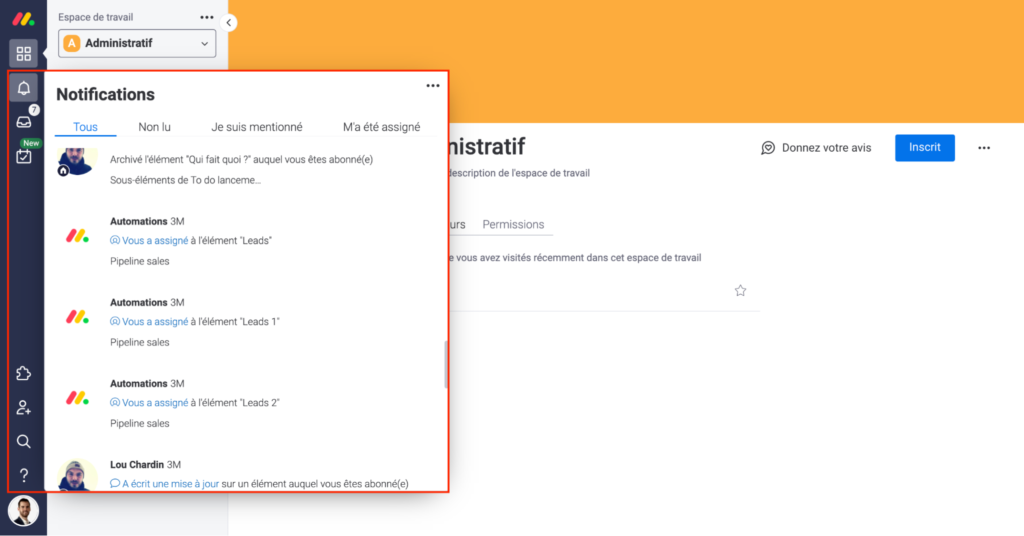
O
Observateur (Viewer)
Les observateurs sont un autre type d’utilisateur que vous pouvez inviter sur votre compte monday.com.
Comme les membres de l’équipe, ils ont accès à tous les types de tableaux (principaux, privés, partagés) que vous décidez de partager avec eux. La différence est qu’ils peuvent uniquement voir les tableaux. Sans aucun droit d’édition.
Faites bien attention à choisir le type de profil adéquat pour les membres extérieurs à votre organisation : observateur comme dans le cas présent ou invité.
P
Photo de profil (Profile Picture)
Votre photo de profil est le cercle dans le coin gauche en bas de votre écran. Celui-ci contient votre photo ou votre avatar.
Lorsque vous cliquez sur cette icône, vous lancez le menu de votre compte, contenant de nombreux raccourcis et menus utiles ! C’est en quelque sorte le menu paramètres de monday.com. Vous y trouverez : votre profil, le volet administratif, vos équipes…
Plans (Plan)
Lorsque l’on évoque les plans monday.com, cela fait référence à votre type d’abonnement. Il y en a actuellement cinq, tous différents :
- Individuel
- Basique
- Standard
- Pro
- Entreprise
Suivant le plan sélectionné, le prix de votre abonnement monday.com sera plus ou moins élevé, mais les possibilités qu’offre votre compte seront également plus ou moins évoluées. Nous vous conseillons de choisir un plan suivant les besoins que vous avez et non suivant les différences de tarifs proposés.
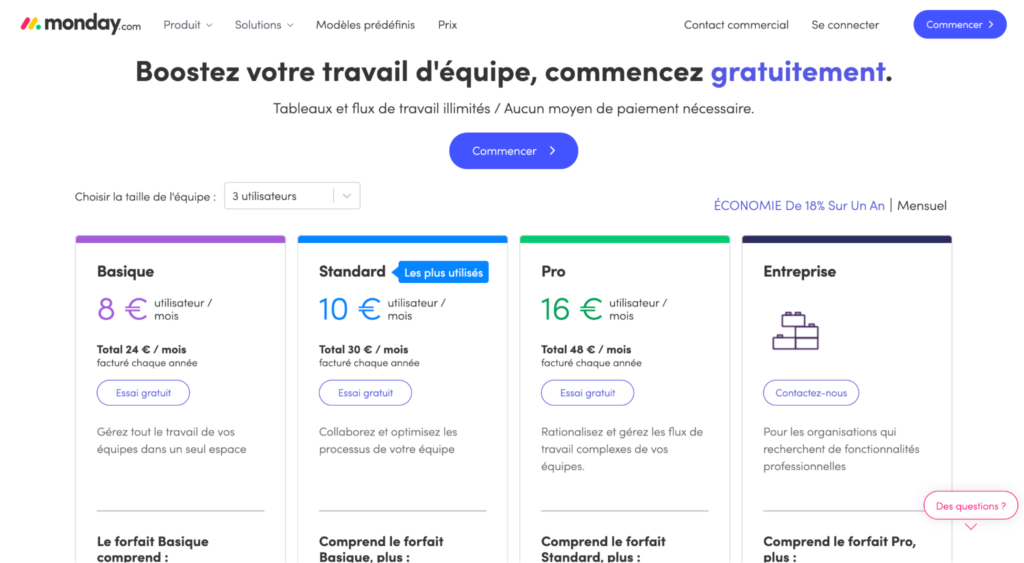
Propriétaire du tableau (Board Owner)
Un propriétaire de tableau monday.com représente soit la personne qui a créé le tableau, soit tous les abonnés du tableau que le créateur a assigné en tant que copropriétaire.
Un propriétaire de forum ne peut être qu’un membre ou un administrateur. Les observateurs et les invités ne peuvent pas être propriétaires d’un tableau.
Une petite couronne bleue à côté de son nom dans les options représente le propriétaire du tableau. Suivant vos paramètres, celui-ci peut avoir des droits plus importants que les autres membres, par exemple : changer la structure du tableau, modifier des colonnes…
Recherche rapide (Quick Search)
C’est une option trop peu utilisée (ou trop peu connue ?). Pourtant, avec celle-ci, vous pouvez naviguer entre vos tableaux en un clin d’œil. Pour les aficionados de la marque à la pomme, cela s’apparente à l’option “recherche Spotlight”.
Vous pouvez y accéder en utilisant le raccourci clavier – Commande + B sur un Mac ou Ctrl + B sur un PC. Ouvrez simplement la recherche rapide et tapez le nom du tableau auquel vous souhaitez accéder. Les tableaux utilisés le plus récemment apparaîtront en haut de liste pour faciliter votre recherche.
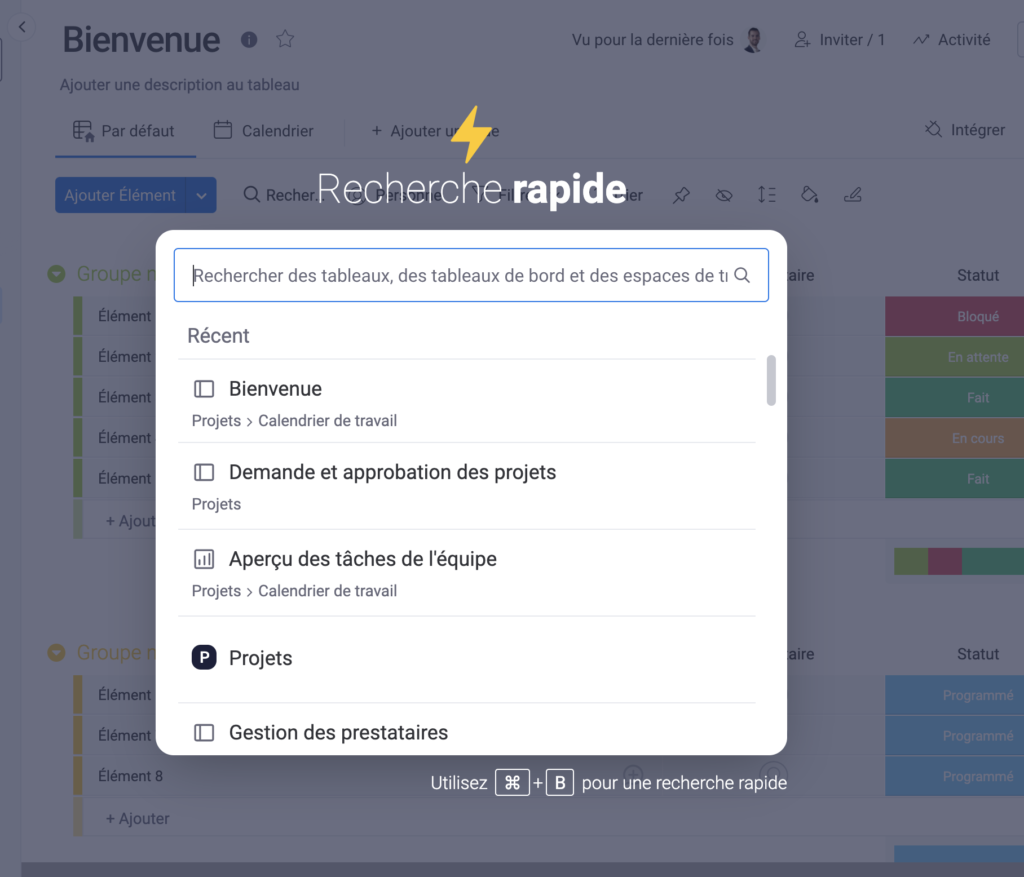
Résumé de la colonne (Column Summary)
Pour chacune de vos colonnes, vous pouvez choisir d’afficher ou de masquer votre « Résumé des colonnes ». Il s’agit essentiellement d’un résumé de tout ce qui se trouve dans cette colonne dans chaque groupe. Pour une colonne de nombres, il peut s’agir de la somme de tous les nombres de la colonne, et pour une colonne de statut, il affichera la répartition de tous les statuts utilisés dans ce groupe.
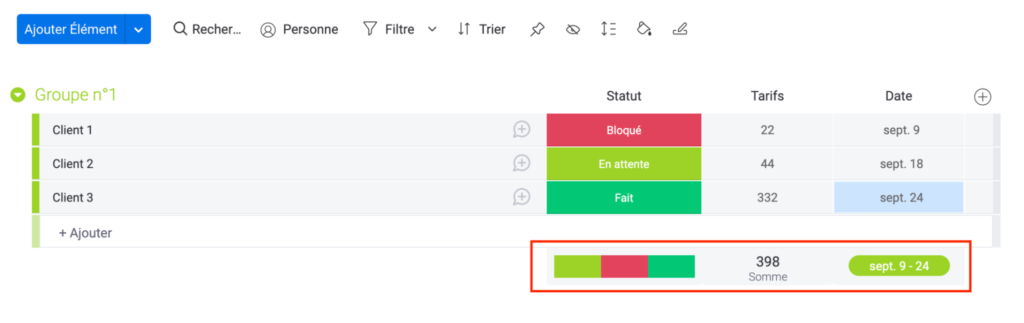
Résumé du groupe (Group Summary)
Lorsque vous réduisez l’un de vos groupes, vous pouvez voir son résumé. Ce dernier affiche le nombre d’éléments dans le groupe et reflète un résumé agrégé de chaque colonne spécifique.
Attention : votre résumé de groupe n’affichera que les informations des colonnes dont l’option « Afficher le résumé de la colonne » est activée dans les paramètres de la colonne.
Résumé du tableau (Board Summary)
Cette fonctionnalité est actuellement en version bêta lorsque nous écrivons ces lignes. Nous l’avons activé via le “Labos.monday” car nous tenions à vous la partager.
Ce résumé indique par exemple le nombre d’éléments contenus dans votre tableau et il reflète de manière agrégée chaque colonne. Cette option est particulièrement intéressante si vous souhaitez avoir une vue d’ensemble.
Attention : votre résumé de tableau n’affichera que les informations des colonnes dont l’option « Afficher le résumé de la colonne » est activée dans les paramètres de la colonne.
Section des mises à jour (Updates Section)
Lorsque vous cliquez sur un élément, vous ouvrez la section de mises à jour. La section des mises à jour vous permet de communiquer avec votre équipe sous forme de commentaires (fil de commentaires, mention, j’aime, etc.), à la manière d’un réseau social. C’est également dans cette section que vous pouvez notifier vos collègues ou votre équipe avec la mention “@”.
Cela peut être utilisé pour centraliser toutes les communications liées à un élément ainsi que pour ajouter des pièces jointes et des GIF tout en personnalisant vos textes grâce aux différents paramètres.
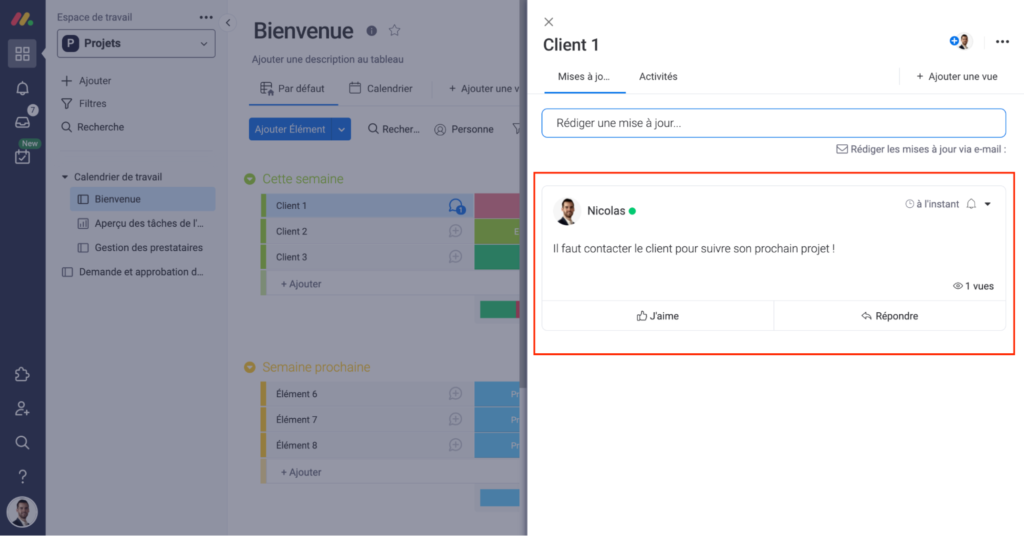
Sous-éléments (Sub items)
Des enfants qui ouvrent leurs cadeaux de Noël. C’est un peu le sentiment que l’on avait chez tiilt.io lorsque cette nouveauté est arrivée.
Les sous-éléments, comme leur nom l’indique, sont imbriqués aux éléments, et fonctionnent exactement de la même façon que leur grand frère.
Quel est donc l’intérêt vous direz-nous ? Et bien, ils permettent d’aller plus loin dans la structuration d’un tableau et détail d’un projet par exemple. Une tâche principale peut se retrouver adossée à de multiples sous-tâches.
Dans l’utilisation de monday.com comme un CRM par exemple, les sous-éléments peuvent vous permettre de lister les différents contacts reliés à une même entreprise.
Pour conclure, ils sont également entièrement personnalisables au niveau des colonnes, statuts, etc. Et si par erreur, vous avez créé une tâche en sous-élément, vous pouvez la convertir en élément, et vice-versa !
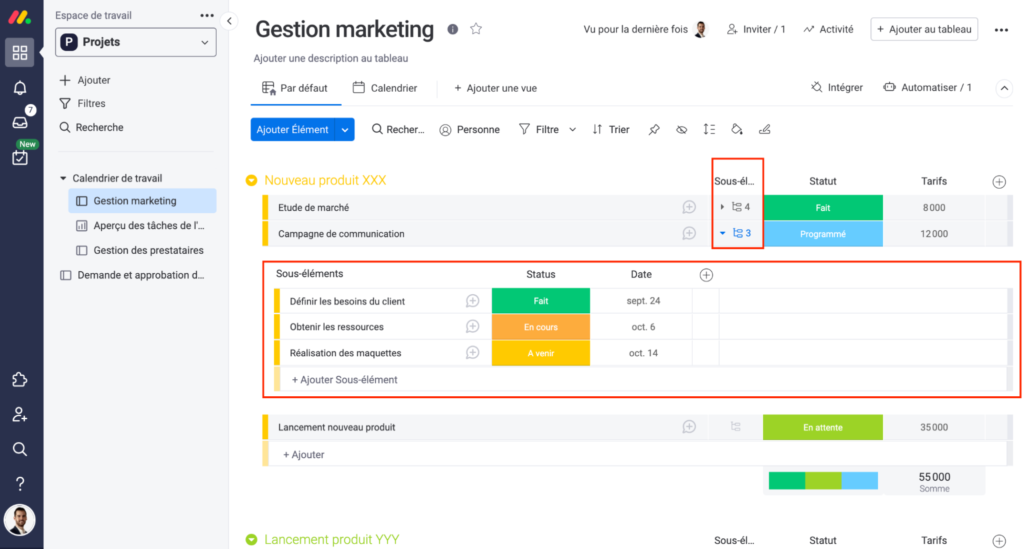
Statut du service (Service status)
Vous constatez un ralentissement sur votre compte monday.com ou des ralentissements exceptionnels ? Avant de contacter le support, n’hésitez pas à consulter le statut du service.
Celui-ci vous permettra de connaître l’état de fonctionnement général de monday.com. N’ayez pas d’inquiétude, celui-ci est quotidiennement proche des 100% ! C’est un gage de qualité complémentaire du Work OS !
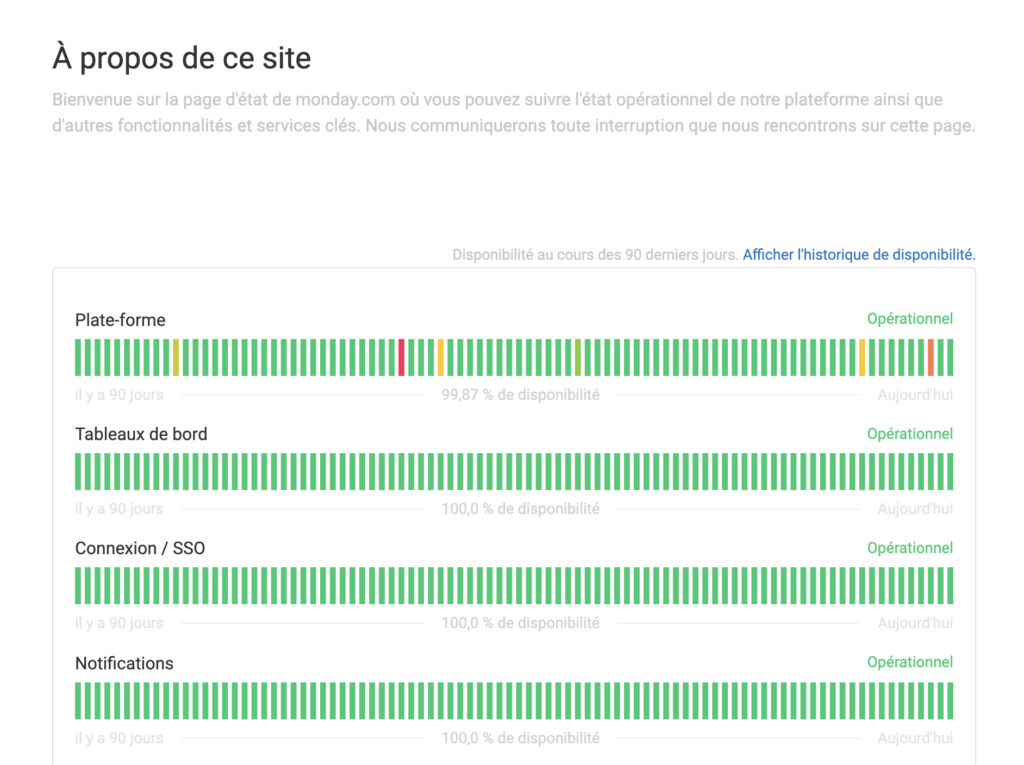
Testez monday.com gratuitement !
Profitez de 14 jours gratuits et sans engagement !
T
Tableau (Board)
C’est l’essence même de monday.com ! Un tableau, à la manière d’un tableau Excel, est l’élément sur lequel vous travaillez principalement. Il correspond au niveau 3 d’arborescence.
Il peut y avoir plusieurs architectures possibles, suivant vos besoins, pour vous permettre de gérer n’importe quoi : un suivi des ventes, un planning de publication, des notes de frais, etc., la seule limite est votre imagination.
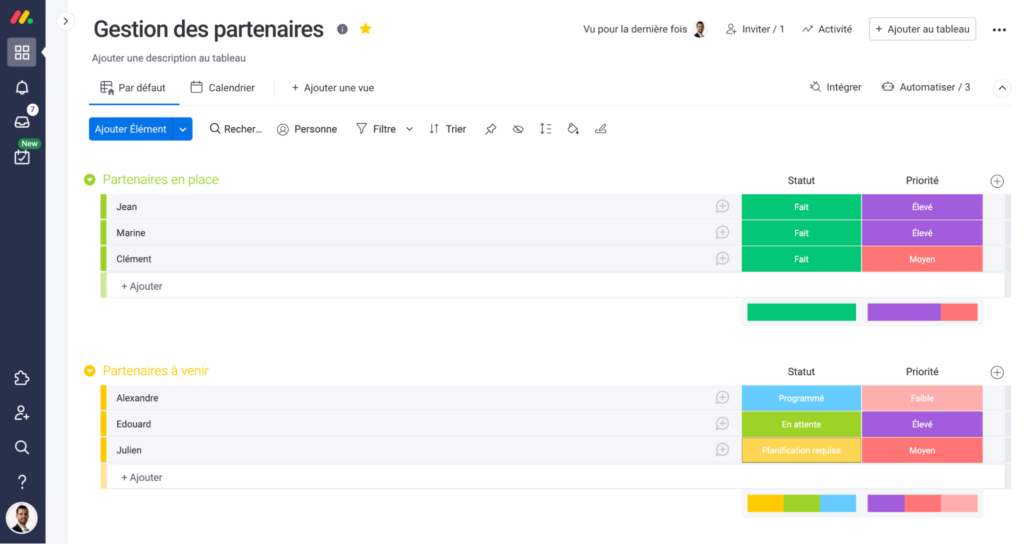
Tableaux de bord (Dashboard)
Les tableaux de bord monday.com sont un excellent moyen de consulter les données provenant de différents tableaux, centralisées en un même endroit.
Ils sont entièrement personnalisables et paramétrables (différentes sources de données, filtres avancés…) ce qui rend la lecture des informations plus fluide et plus accessible.
Dès lors, vous obtenez une vue d’ensemble des projets et des progrès de votre équipe. C’est un outil indispensable pour les managers de tout type.
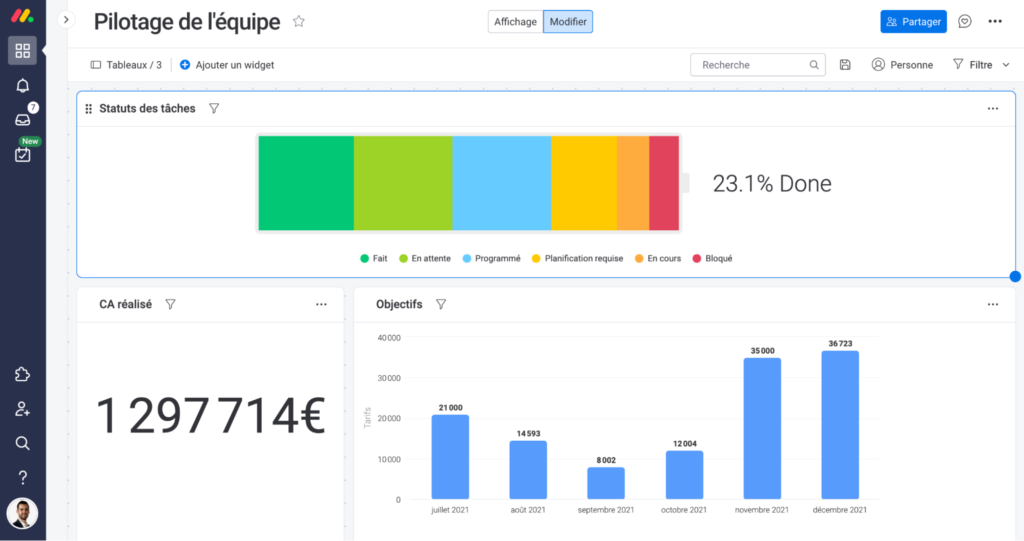
Tableaux partageables (Shareable Board)
Ici également, c’est un type d’autorisation qui permet à un tableau d’être visible par toute personne ayant un lien vers celui-ci.
Cette fonctionnalité est particulièrement appréciable si vous souhaitez partager des informations avec des membres extérieurs à votre société ou votre équipe. Ils n’auront accès qu’aux tableaux où ils sont invités, sans pouvoir consulter d’autres éléments sur votre compte.
Vous pouvez utiliser les tableaux partageables à partir du plan « Standard ».
Tableaux principaux (Main Board)
Cela correspond à des paramètres d’autorisation qui permettent à un tableau d’être visible par tous les membres de votre compte. Tous les tableaux principaux seront accessibles et transparents pour les membres de votre équipe ou les invités de votre compte.
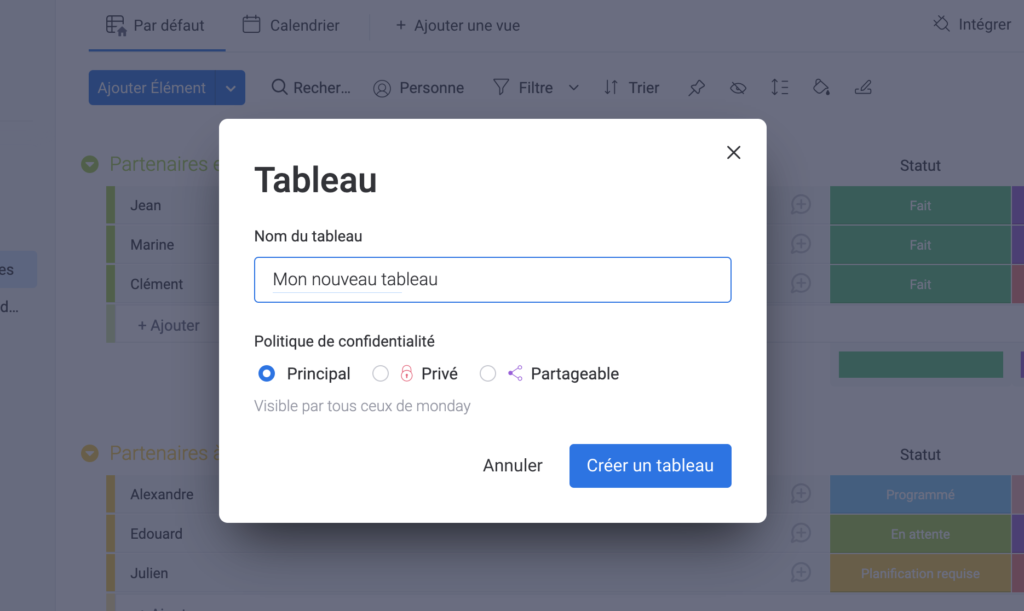
Tableaux privés (Private Board)
Les tableaux privés sont un type de tableau avec des paramètres d’autorisation qui permettent au tableau d’être visible uniquement par l’utilisateur qui a créé le tableau et les personnes invitées à rejoindre ce tableau. Ils sont réservés aux membres de votre organisation et leur accès ne peut pas être partagé avec des personnes externes (les invités). C’est une fonctionnalité idéale si vous souhaitez préparer un projet en toute confidentialité ou avec une équipe réduite.
Cette fonctionnalité est disponible à partir du plan Pro et plus !
Tout rechercher (Search Everything)
L’icône en forme de loupe lance la fonction « tout rechercher ». Ce moteur de recherche principal vous permet de rechercher tout ce à quoi vous avez accès dans l’ensemble de votre compte : une date, un élément, un fichier, un statut… C’est une des pratiques les plus intéressantes à adopter sur monday.com pour gagner un temps précieux.
Conseil : si vous avez beaucoup d’occurrences lors de votre recherche, n’hésitez pas à filtrer sur le type d’élément auquel vous souhaitez accéder : mise à jour, fichier, personne…
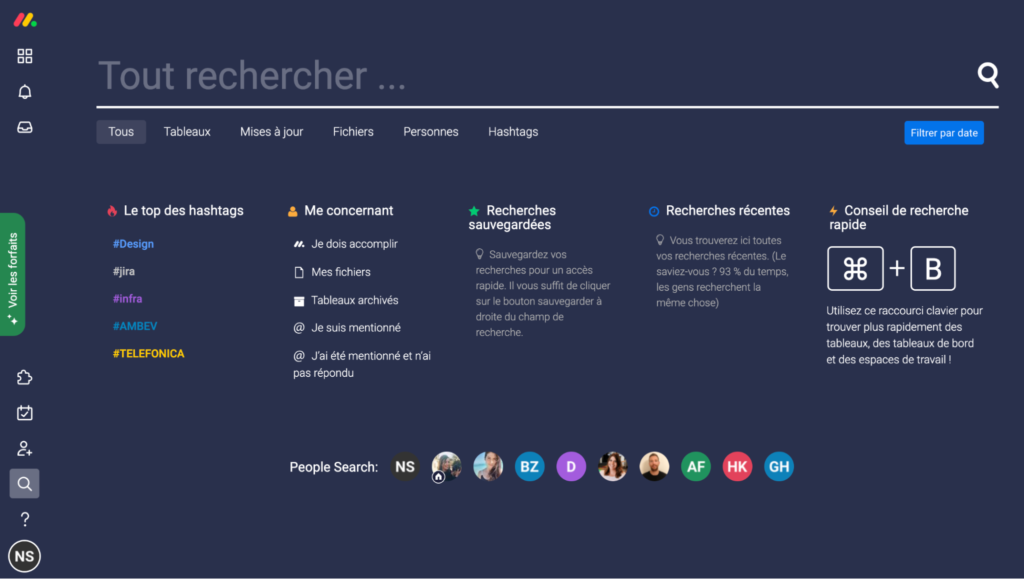
Trier (Sort)
Lorsque vous survolez le haut d’une colonne, l’icône de tri apparaît, vous permettant de trier vos articles par ordre alphabétique ou chronologique, ou selon une certaine colonne. C’est idéal pour ordonner un fichier client avec exemple !
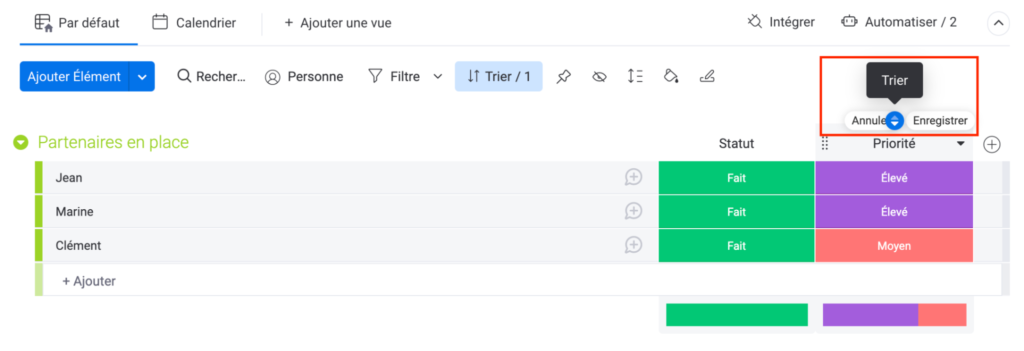
U
V
Volet de gauche (Left Pane)
Cette zone tout à gauche s’appelle simplement le “volet de gauche”. Il contient les différentes fonctionnalités et options liées à votre compte personnel telles que : votre boîte de réception, vos notifications, la section aide, etc.
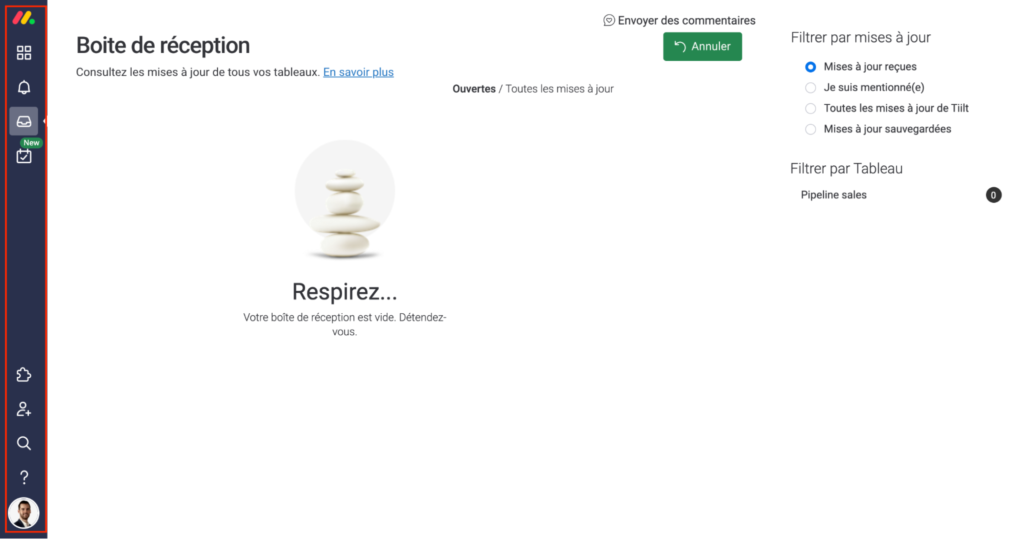
Vue du tableau (Board View)
Ces affichages vous permettent de visualiser les informations de votre tableau de deux manières :
- En vous rendant dans le centre de vues, vous pourrez sélectionner celle qui correspond à votre besoin : graphique, calendrier, un formulaire….
- En ajoutant des vues personnalisées. Filtrez un tableau, enregistrez ce filtre, et enregistrez la vue. Vous accéderez alors à différentes vues, de manière dynamique, sans avoir à filtrer sans cesse. C’est idéal pour suivre un projet par type de statut ou responsable par exemple.
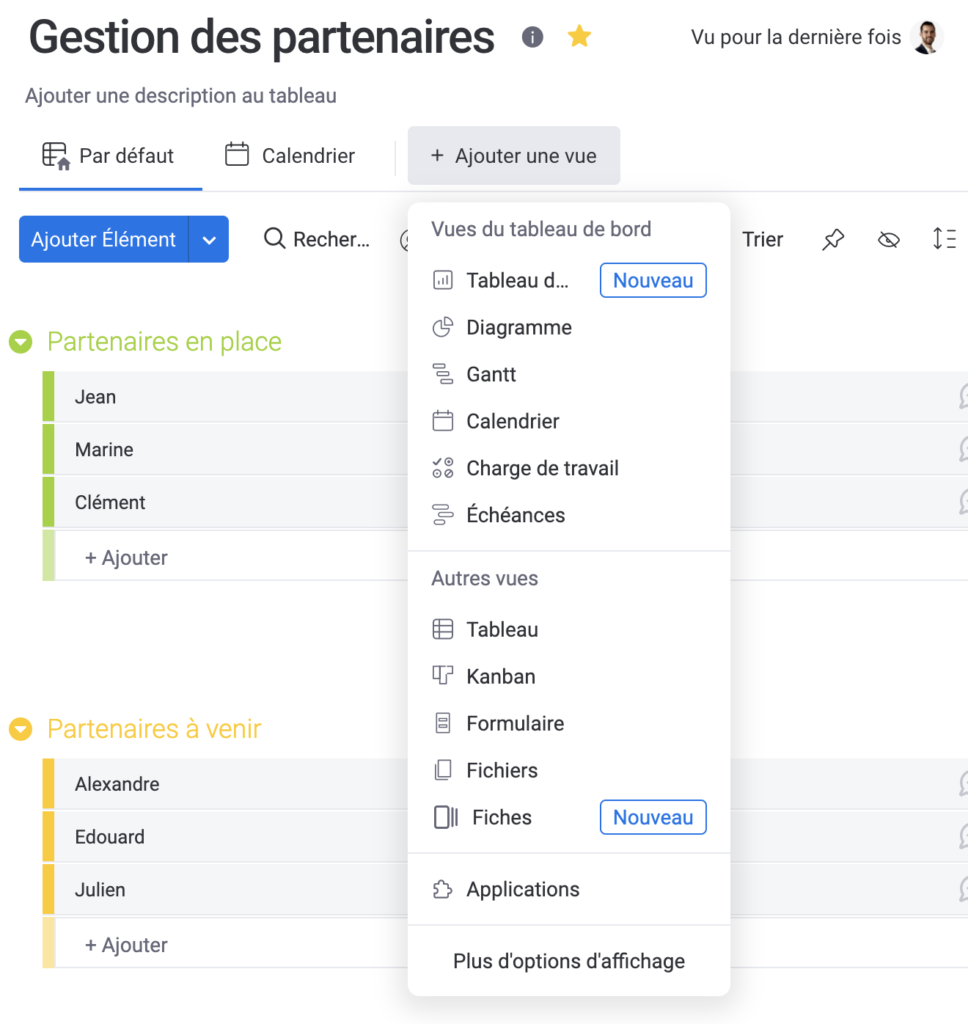
W
Widget (Widget)
Les widgets monday.com sont des options que vous pouvez ajouter à vos tableaux de bord. Ils permettent d’apporter un aspect ludique, tout en facilitant la lecture des informations.
On y retrouve par exemple des diagrammes de toutes formes, des plannings de suivi type Gantt ou bien encore la fameuse et amusante “ferme de lamas” que l’on vous laissera découvrir (si ce n’est pas déjà fait).
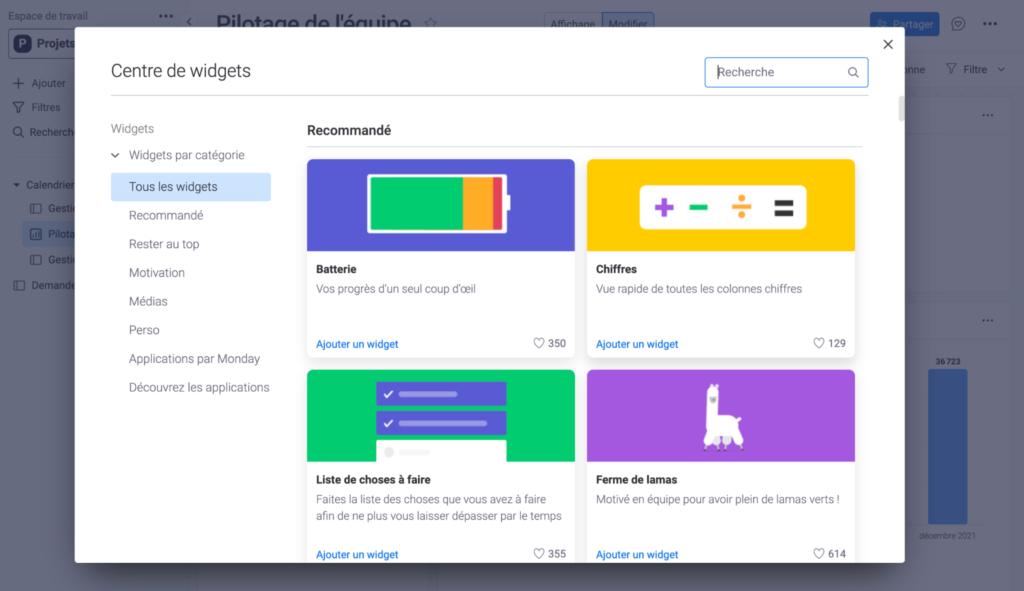
Testez monday.com gratuitement !
Profitez de 14 jours gratuits et sans engagement !
